


Python培训
400-996-5531
人生苦短,我用Python。众所周知,Python目前越来越火,学习Python的小伙伴也越来越多。最近看到群里的小伙伴经常碰到不会安装Python或者不知道去哪下载Python安装包等系列问题,为了方便大家学习Python,小编整理了一套Python安装详细教程,只要大家按照这个步骤来,就可以轻松的搞定Python的安装了。
Python具有跨平台性,它几乎可以在任何平台下运行,如:Windows/Unix/Linux等操作平台上。大部分的小伙伴用的是Windows,在此小编就以Windows平台为例,详解Python安装过程。
具体流程如下:
1、首先进入Python的官网:#,之后选择下图框框内的文件进行下载:

当然你也可以直接进入网址:#/downloads/,选择对应的Windows安装包,进行文件下载即可,如下图所示:
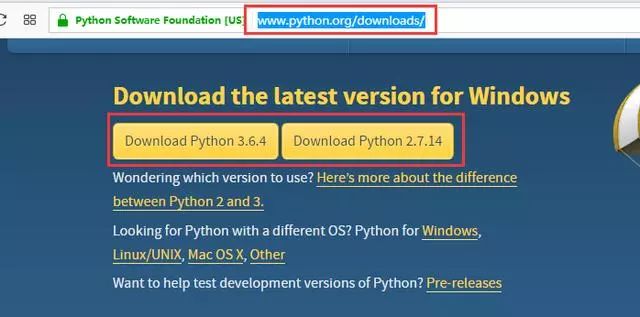
2、下载Python。其中Python2和Python3版本都可以下载,两者是兼容的。在这里,小编以Python3版本的安装为例,下载后如下图所示:

3、安装Python。双击python-3.6.4.exe文件,之后按照框框内的指示进行选择,记得勾选两个框框,然后选择Customize installation进入到下一步:
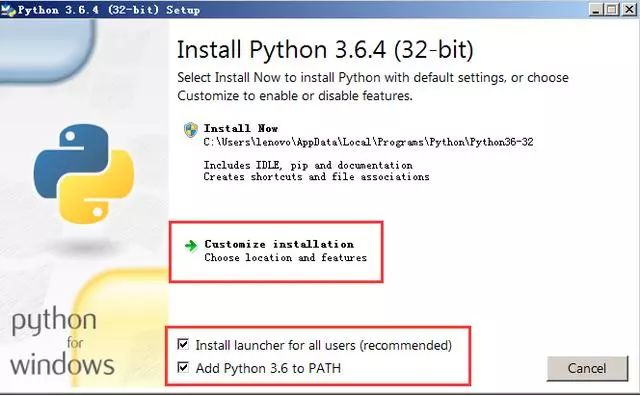
4、之后进入以下的界面,默认即可,直接选择下一步:
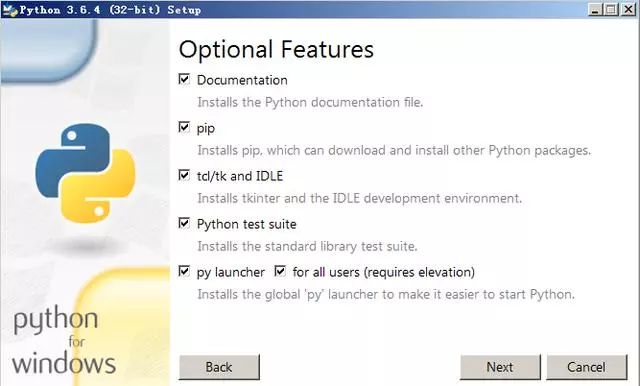
5、之后进入下图界面,点击Browse可以进行自定义安装路径,千万要记得自己把它安装在哪个盘下面,当然你也可以直接点击Install进行默认安装,点击Install后便可以完成安装了。本例中,小编把它安装在C盘,之后点击Install,稍等片刻之后,便可以实现Python的安装了。(注意:要记得Python的安装路径)
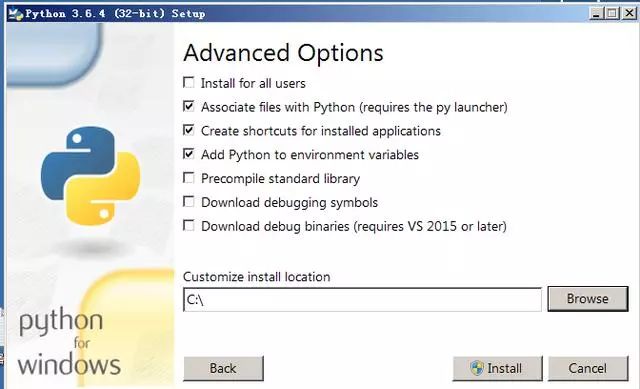
在安装过程中如果弹出任何提示的话,选择确定或者允许操作就可以了。
6、安装完成之后在开始菜单中输入cmd命令,进入命令行窗口,然后在窗口中输入python进行验证。如果出现下面两张图的提示,就说明Python安装成功了。
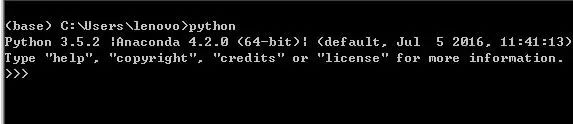
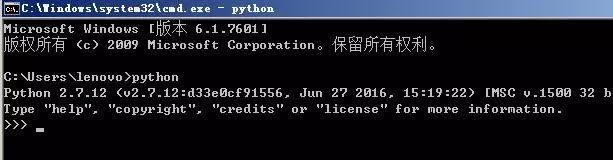
如果你看到提示符>>>,就表示我们已经在Python交互式环境中了,此时你可以输入任何Python代码,回车后会立刻得到执行结果。现在,输入exit()并回车,就可以退出Python交互式环境(直接关掉命令行窗口也可以)。
7、如果出现下图的提示,则说明安装失败了:

出现这个错误的原因是因为你在安装的时候漏掉了勾选Add python.exe to Path这个选项,此时就要手动把刚刚安装所在的路径添加到Path中。如果你不知道怎么修改环境变量,建议把Python安装程序重新运行一遍,记得勾上Add python.exe to Path这个选项就可以顺利安装了。
好了,今日就介绍到这,下次我们介绍Pycharm编程器的安装。
本文内容转载自网络,本着传播与分享的原则,来源/作者信息已在文章顶部表明,版权归原作者所有,如有侵权请联系我们进行删除!
填写下面表单即可预约申请免费试听! 怕学不会?助教全程陪读,随时解惑!担心就业?一地学习,可全国推荐就业!
Copyright © Tedu.cn All Rights Reserved 京ICP备08000853号-56  京公网安备 11010802029508号 达内时代科技集团有限公司 版权所有
京公网安备 11010802029508号 达内时代科技集团有限公司 版权所有